¿Qué es ePrescripción?
|
|
|
|
ePrescripción es una plataforma web que proporciona al profesional sanitario
una serie de herramientas y utilidades que facilitan y agilizan su
quehacer diario, como:
■ Adquirir talonarios de recetas adaptados al Real Decreto 1718/2010
sobre receta médica y órdenes de dispensación, que regula la receta médica.
■ Consultar monografías de fármacos en eMedimecum Community.
■ Realizar prescripciones electrónicas.
■ Comprobar la seguridad de la prescripción realizada con un potente
Módulo de Seguridad en la Prescripción.
■ Gestionar on-line el Historial clínico de sus pacientes.
■ Gestionar su agenda de citas.
|
Volver Arriba
¿Cómo registrarse en la plataforma?
|
|
|
|
Para registrarse en la plataforma ePrescripción debe acceder a la página
www.eprescripcion.com , y en el apartado
"acceda como facultativo", pinchar en el botón DARME DE ALTA. Le aparecerá una nueva
ventana en la que debe cumplimentar todos los datos obligatorios (marcados
con *) para completar el registro.
|
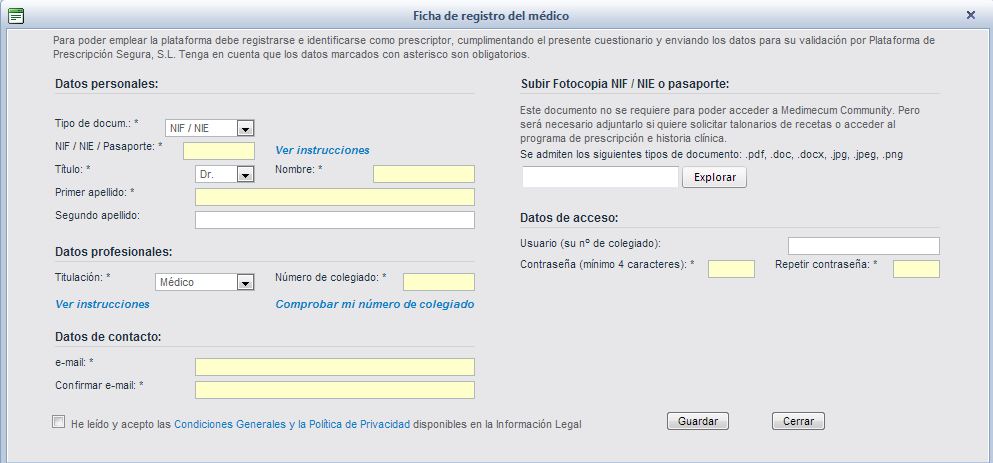
Volver Arriba
|
|
|
|
Una vez realizado el registro, podrá acceder a la plataforma
y empezar a utilizar la Guía on-line de terapia farmacológica eMedimecum Community.
Si desea empezar a utilizar todas las demás prestaciones de la plataforma, deberá
adjuntar una copia escaneada de su documento de identidad (DNI/NIE/Pasaporte, o bien Carné de Colegiado, o bien Título de Licenciado o bien Certificado de Colegiación emitido por su Colegio Oficial).
En caso de que ya haya completado el registro y quiera adjuntar el documento más
adelante, podrá hacerlo en el apartado “Mi cuenta" del menú.
|
Volver Arriba
Crear y solicitar talonarios de recetas
Crear un nuevo talonario
|
|
|
|
Una vez que haya accedido a la plataforma, verá la pantalla
principal de Gestión de Talonarios. Con esta herramienta, Vd. podrá crear
y gestionar talonarios de recetas adaptados al Real Decreto 1718/2010 sobre receta
médica, bien solicitando talonarios estándar, bien personalizándolos para su clínica
o consulta privada.
Si desea crear un nuevo talonario, sólo debe pinchar en el botón CREAR NUEVO
TALONARIO y le aparecerá una ventana en la que debe cumplimentar una serie de datos:
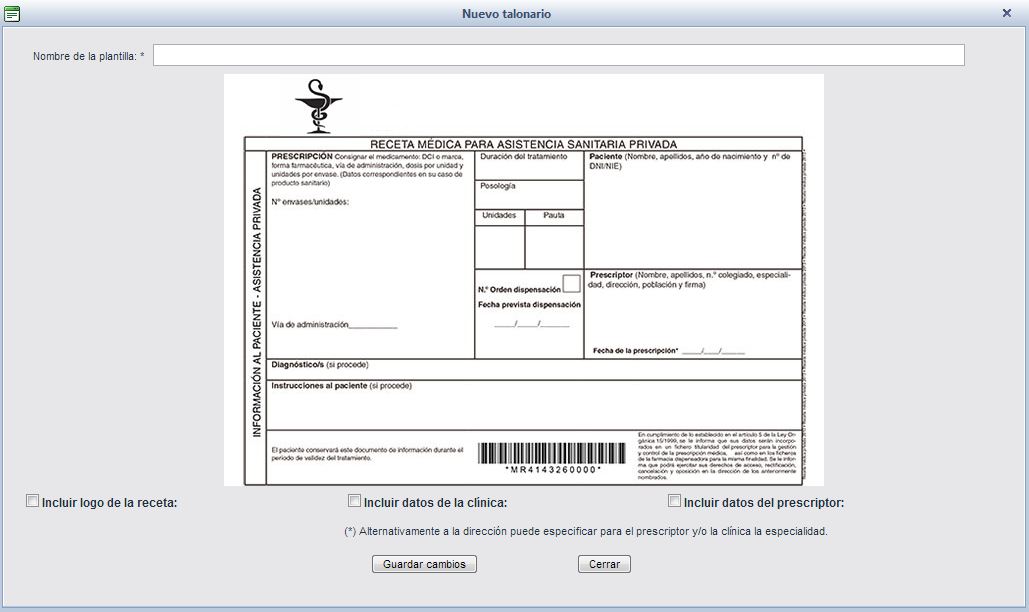
■ Nombre del talonario. Es un campo obligatorio, y le servirá para
identificar el talonario para sucesivas impresiones.
■ Datos de la clínica que desea que aparezcan impresos en el talonario. Campos
opcionales (sólo si desea un talonario personalizado).
■ Datos de dirección de envío para que la imprenta pueda hacerle llegar el
talonario solicitado a través de un servicio de mensajería (72 horas a partir de
la fecha del pedido). Estos campos son obligatorios.
■ También puede proporcionarnos el logo de la clínica (.jpg o .jpeg) para
que aparezca en la esquina superior izquierda de las recetas. El logo propio es
opcional. Si no dispone de logotipo, o no desea utilizarlo, las recetas aparecerán
con un logo genérico (copa de Higía) en dicha posición.
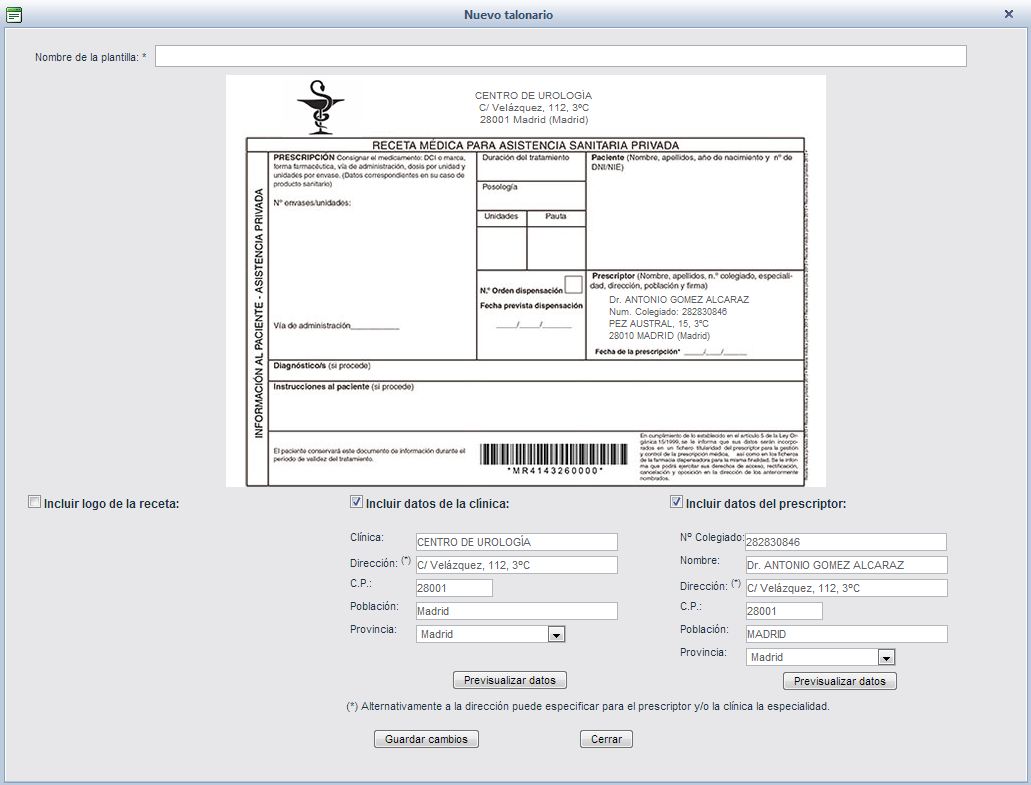
Una vez cumplimentados los datos, pulse en GUARDAR y después en CERRAR y el nuevo
modelo de talonario aparecerá en su listado de talonarios en la página principal
de “Gestión de talonarios" y podrá solicitarlo a imprenta cuando desee.
|
Volver Arriba
Solicitar talonarios a imprenta
|
|
|
|
Para solicitar un talonario a imprenta, sólo debe marcar
la casilla del talonario (o talonarios) que desee solicitar y pulsar sobre el botón
SOLICITAR MARCADOS:
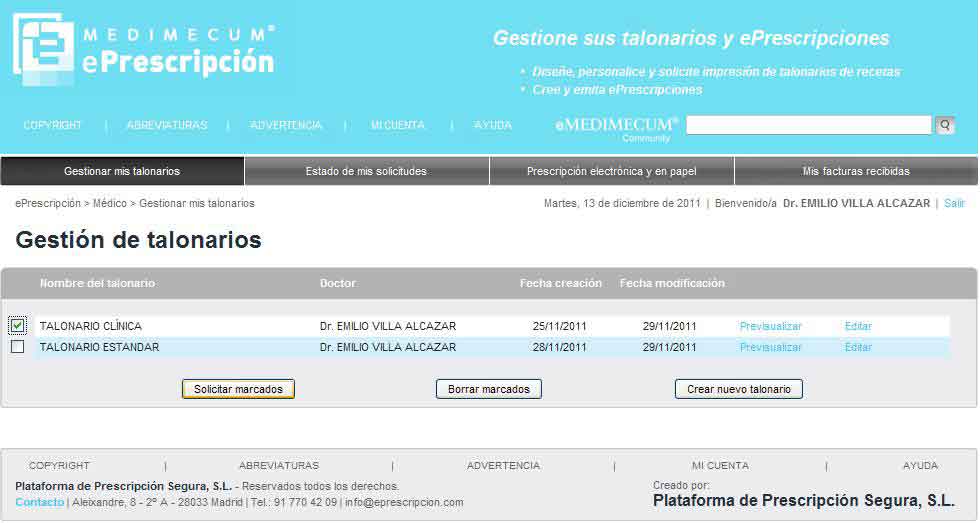
A continuación se abrirá una nueva ventana para realizar la solicitud a imprenta:
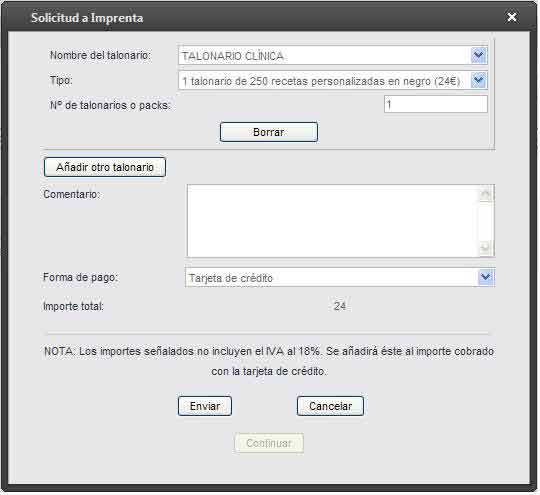
En ella debe seleccionar:
■ El tipo de talonario: puede elegir entre logo en cuatrocomía, blanco
y negro o color. En ambos casos el fondo de la receta será azul.
■ Nº de talonarios a solicitar.
El programa calcula el importe total que debemos abonar para completar la
solicitud a imprenta.
La modalidad de pago es mediante tarjeta bancaria. A continuación, tras pulsar
el botón de ENVIAR, se abrirá la pasarela de pago seguro:
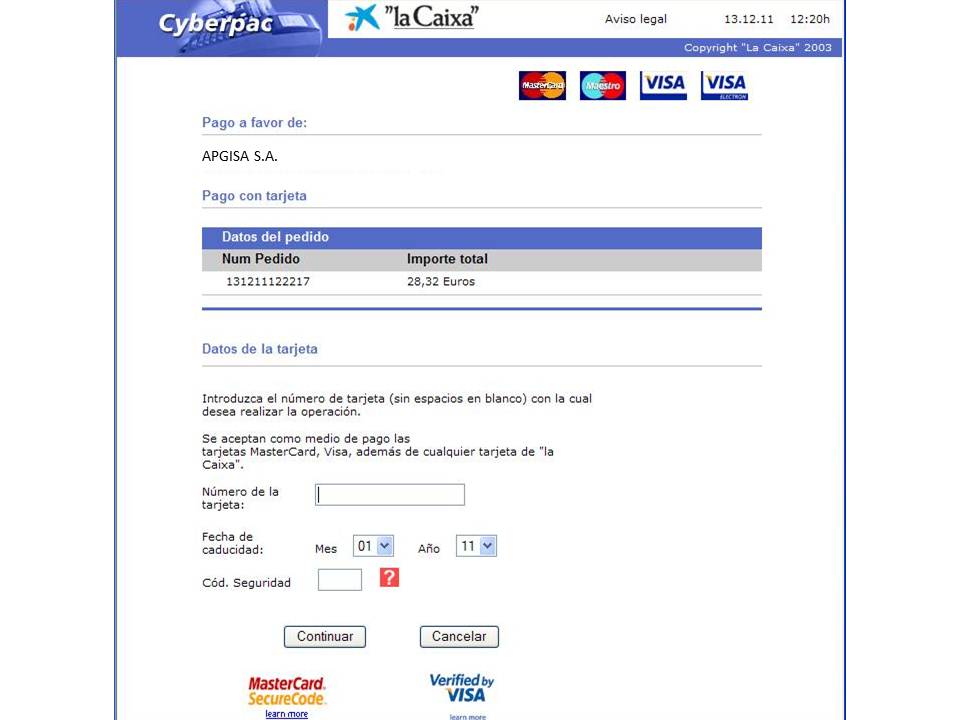
Si la transacción se ha finalizado con éxito, recibirá una notificación por
e-mail indicándole que el pago ha sido realizado correctamente y que su pedido está
en curso.
Recibirá el talonario a los 10 días hábiles de efectuar el pedido.
|
Volver Arriba
Comprobar el estado de mis pedidos
|
|
|
|
Puede comprobar el estado de sus pedidos pulsando en ESTADO
DE MIS SOLICITUDES tal y como se señala a continuación:
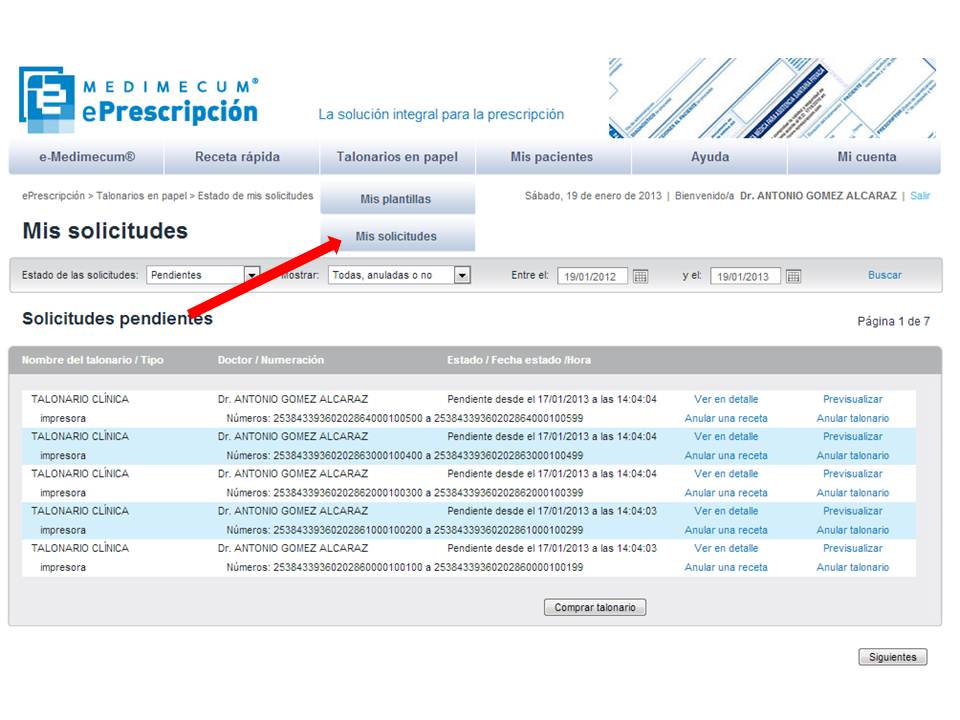
En esta ventana puede visualizar el estado de los pedidos realizados a imprenta:
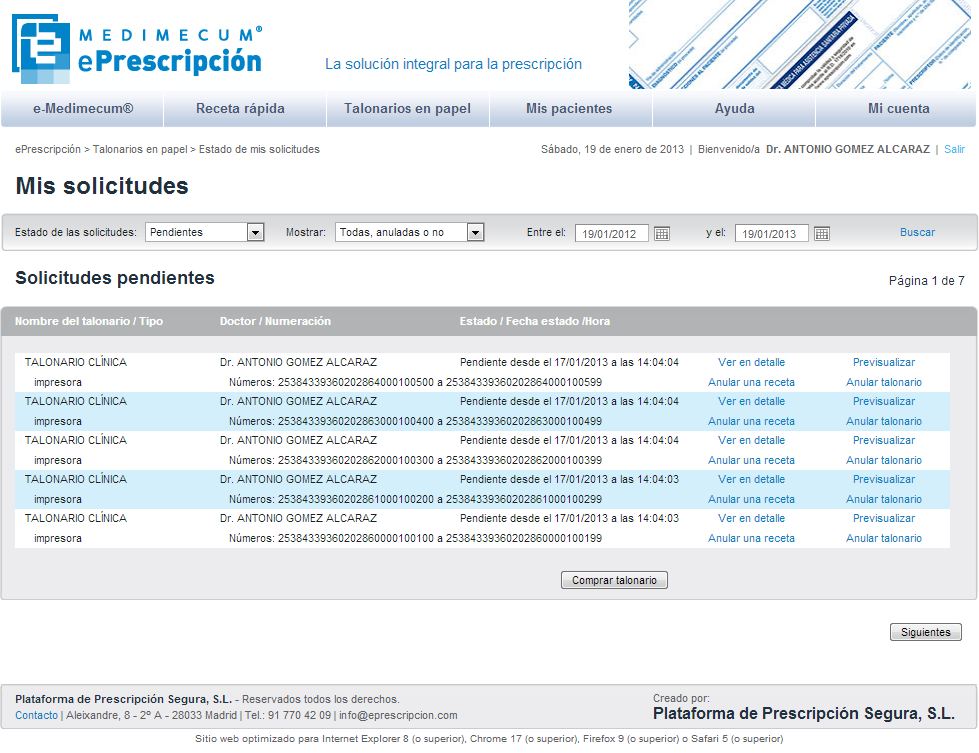
Además, en esta pantalla dispone de las siguientes utilidades:
■ Visualizar el estado de sus pedidos
■ Ver los datos de sus pedidos en detalle
■ Previsualizar el modelo de receta solicitado
■ Anular recetas en caso necesario (extravío, deterioro, hurto, posible
error en la introducción de datos, etc.)
■ Anular talonarios completos en caso necesario (extravío, deterioro,
hurto, etc.)
■ Además, puede visualizar solicitudes pendientes, en proceso, enviadas, entregadas,
todas las solicitudes, los talonarios anulados o los solicitados entre dos fechas,
según quiera acotar su búsqueda.
|
Volver Arriba
Imprimir y revisar las facturas de mis compras
|
|
|
|
Para revisar las facturas generadas por la compra de talonarios
o para imprimir alguna de ellas, puede pulsar sobre el botón MIS FACTURAS RECIBIDAS
del menú superior:
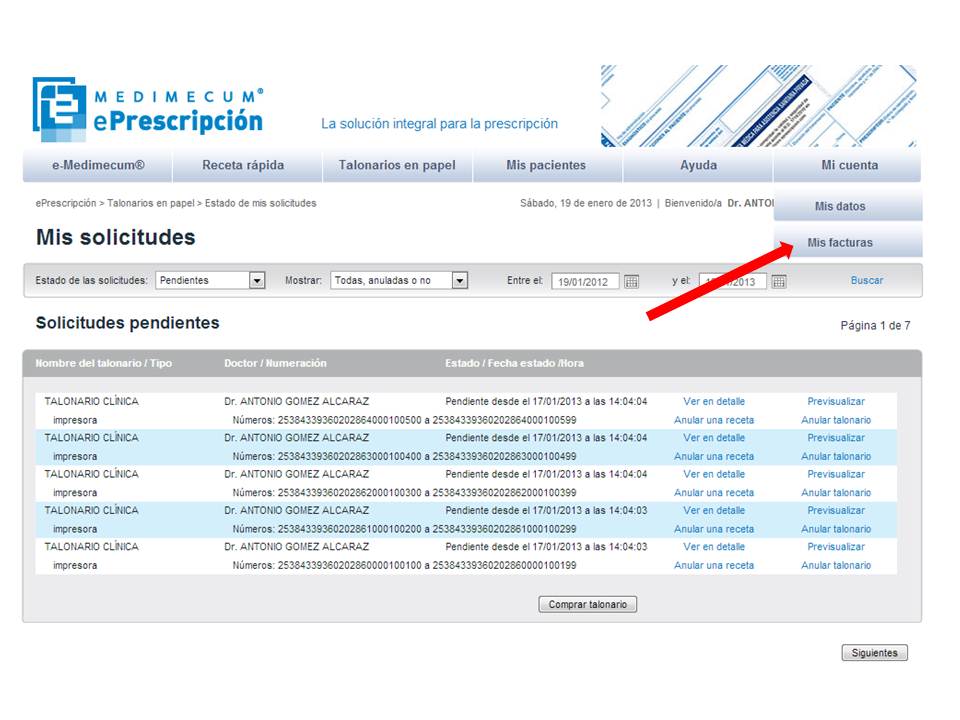
En esta ventana se le mostrará la lista de facturas recibidas:
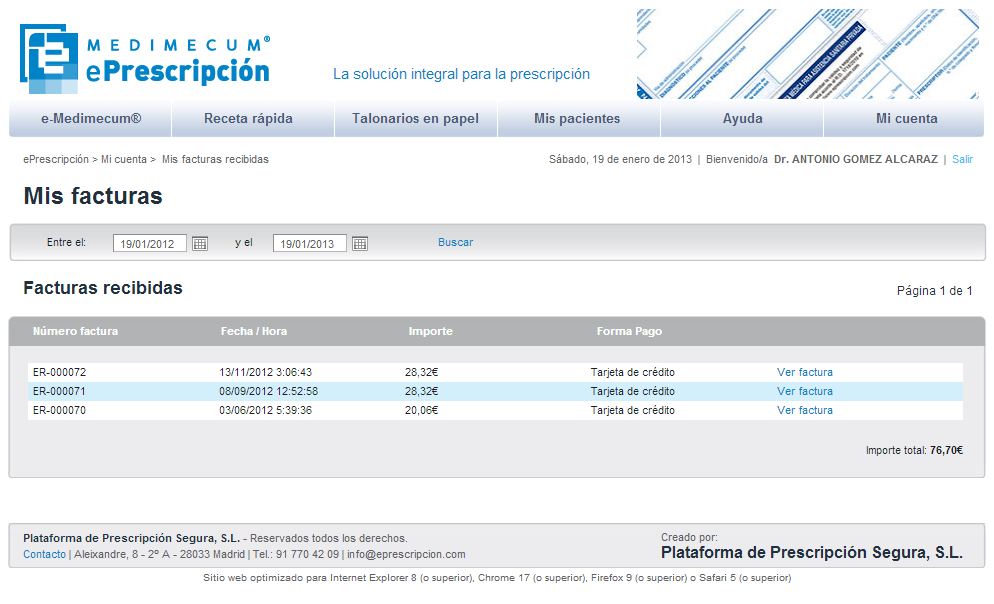
Al pulsar sobre el botón VER FACTURA podrá descargar la factura elegida en formato
PDF para imprimirla o guardarla:
|
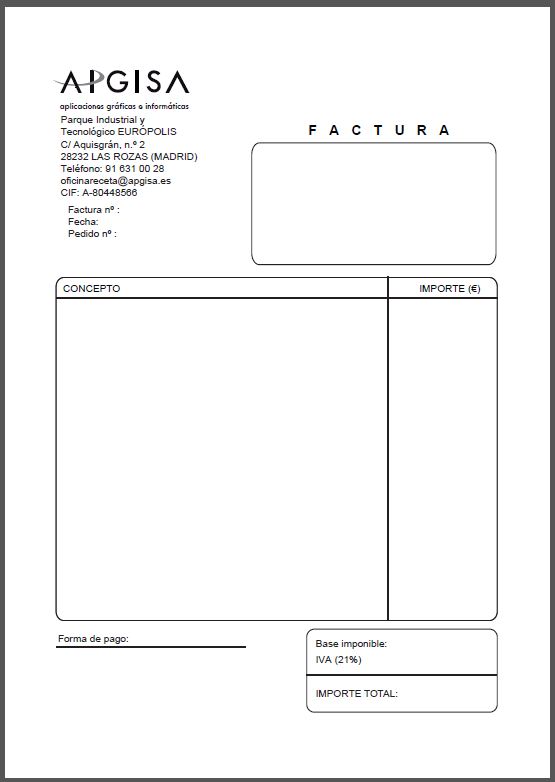
Volver Arriba
Uso de eMedimecum Community
¿Qué es eMedimecum Community?
|
|
|
|
eMedimecum Community es un vademécum electrónico
de gran valor para el profesional sanitario en la tarea de la prescripción. Ofrece
información clínico-farmacológica concisa, rigurosa, actualizada
e independiente sobre todos los fármacos comercializados en nuestro país,
medicación extranjera y fórmulas magistrales de uso habitual.
Permite realizar consultas inmediatas con respuesta en tiempo real sobre dosificación,
efectos adversos, precauciones, contraindicaciones, interacciones
y otros datos farmacológicos, así como sobre nombres comerciales, composición,
presentación, características administrativas, precios y financiación
de todos los productos.
Incluye pautas de ayuda a la prescripción y guías sobre la terapia de las enfermedades
más prevalentes.
|
Volver Arriba
Búsqueda de fármacos
|
|
|
|
Puede acceder a eMedimecum Community tecleando las primeras
letras del principio activo, nombre comercial, laboratorio o grupo farmacológico
que desea buscar en el espacio situado en la cabecera de la plataforma:
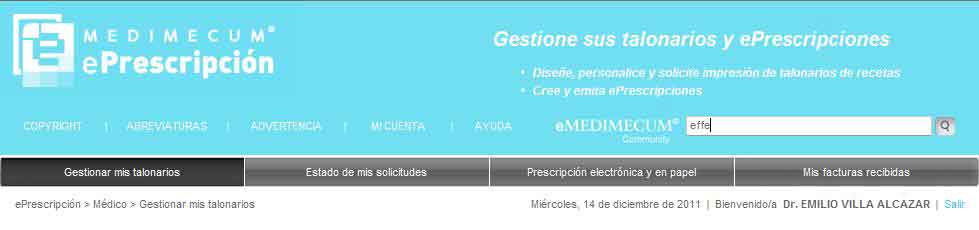
Una vez lanzada la búsqueda, se le abrirá la página de eMedimecum Community
en la que puede continuar navegando de manera independiente de la plataforma ePrescripción,
utilizando cualquiera de los siguientes criterios de búsqueda:
■ Principio activo: En este caso, aparecerá la monografía del principio
activo. Encima del nombre aparecerá un enlace con el grupo o subgrupo al que pertenece
y, de manera jerárquica, los grupos anteriores o las terapias relacionadas.
Después del nombre aparece una breve descripción del fármaco y un menú con el que
se puede acceder a los distintos epígrafes de la monografía (Composición, Indicaciones,
Posología, Efectos adversos, Precauciones, Contraindicaciones, Preparados monocomponente,
etc.) haciendo clic en cada una de las palabras.
Abajo, en el listado de Preparados monocomponente se puede encontrar la información
necesaria sobre financiación, características de dispensación y precio y, si lo
desea, también puede hacer clic sobre cada una de las presentaciones y aparecerá
la ficha completa de la presentación seleccionada. Además, en la parte inferior
de la página puede navegar por ese grupo farmacológico haciendo clic en los enlaces
Anterior/Siguiente fármaco del grupo.
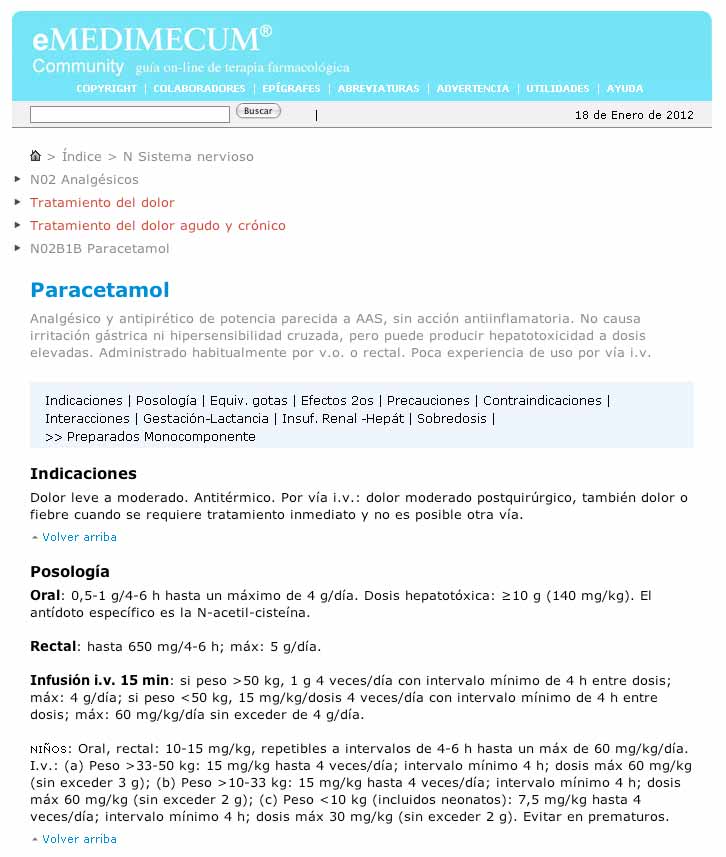
|
Volver Arriba
|
|
|
|
■ Nombre comercial: Al hacer clic en el nombre,
aparece un listado de las presentaciones de dicho producto.
Sobre esas presentaciones, y de manera jerárquica, aparece el nombre del principio
activo o la indicación de que se trata de una asociación comercial, precedido siempre
del grupo al que pertenece y las terapias correspondientes.
Si hace clic sobre alguno de los nombres comerciales, aparecerá la ficha detallada
del producto y, al final de ésta, un enlace para acceder a, según sea, la monografía
del principio activo o la monografía de la asociación comercial.
En ambos casos se accede a la monografía con toda la información necesaria sobre
el fármaco (Composición, Indicaciones, Posología, Efectos adversos, Precauciones,
Contraindicaciones, Preparados monocomponente, etc.), (ver búsqueda por Principio
activo).
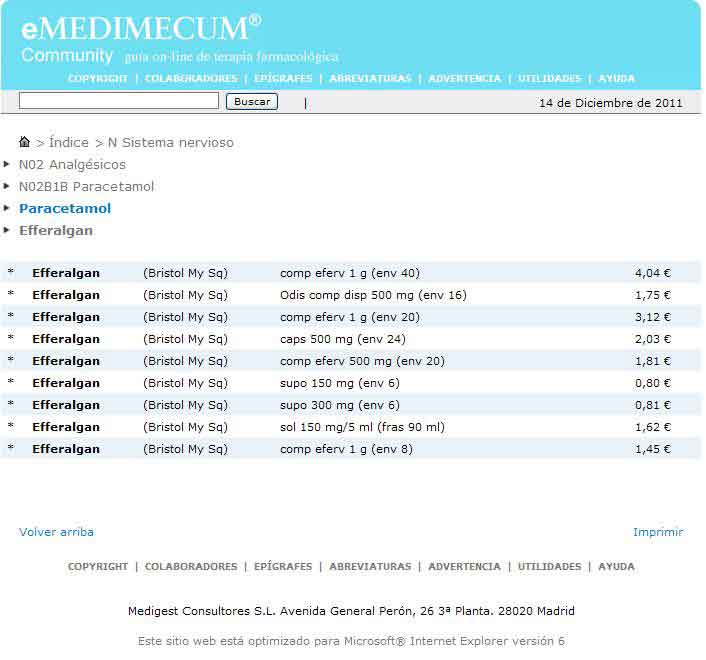
|
Volver Arriba
|
|
|
|
■ Laboratorio: En este caso, aparecerá un listado
de los fármacos comercializados por dicha empresa. Haciendo clic en el fármaco seleccionado
aparecerá la lista de presentaciones con el nombre comercial (ver búsqueda por Nombre
comercial).
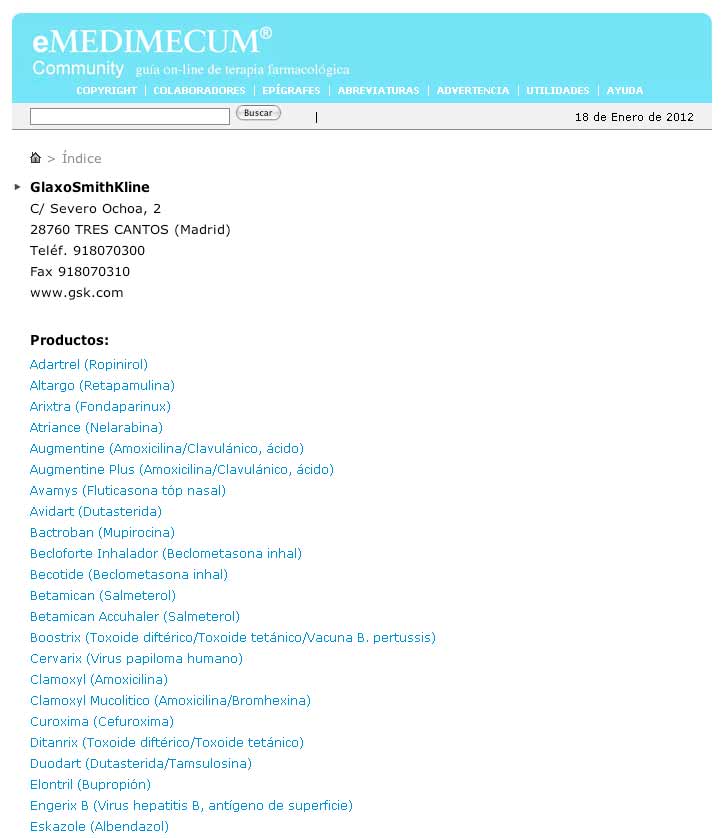
|
Volver Arriba
|
|
|
|
■ Grupo farmacológico: Si se elige un grupo
farmacológico, aparecerá un listado con el grupo y los subgrupos correspondientes
de forma jerárquica. Haciendo clic en cada uno de los subgrupos, aparecerá una descripción
del grupo farmacéutico y todos los principios activos y las asociaciones comerciales
pertenecientes al mismo, seguidos de una breve descripción. También, en este caso,
se puede hacer clic en el nombre del fármaco y acceder a la ficha correspondiente
(ya sea principio activo o asociación comercial).
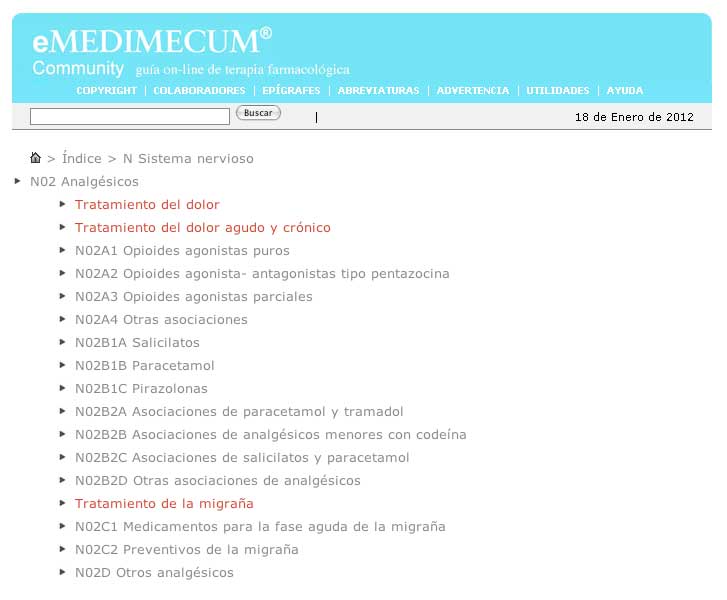
|
Volver Arriba
Imprimir monografías
|
|
|
|
eMedimecum Community permite imprimir cualquiera de las
fichas consultadas sólo con hacer clic en el botón IMPRIMIR.
|
Volver Arriba
Epígrafes y abreviaturas
|
|
|
|
El usuario puede consultar los epígrafes o las abreviaturas
utilizadas haciendo clic en el enlace que encontrará tanto en la parte inferior
como superior de la página.
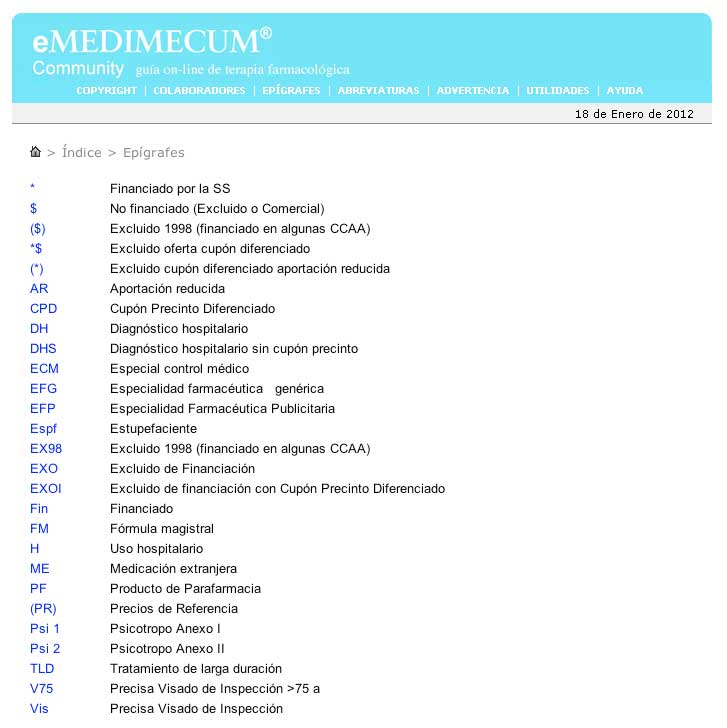
|
Volver Arriba
Utilidades incluidas
|
|
|
|
Entre las utilidades incluidas en la página, puede acceder
a un completo listado de Medicación parenteral de extrema urgencia, con su
preparación y su posología pinchando en al botón ÍNDICE que encontrará en la Home
o en la ruta jerárquica que aparece bajo la cabecera de la web. Una vez en el Índice,
dentro del apartado "Utilidades", encontrará un enlace a “Medicación parenteral
de extrema urgencia"
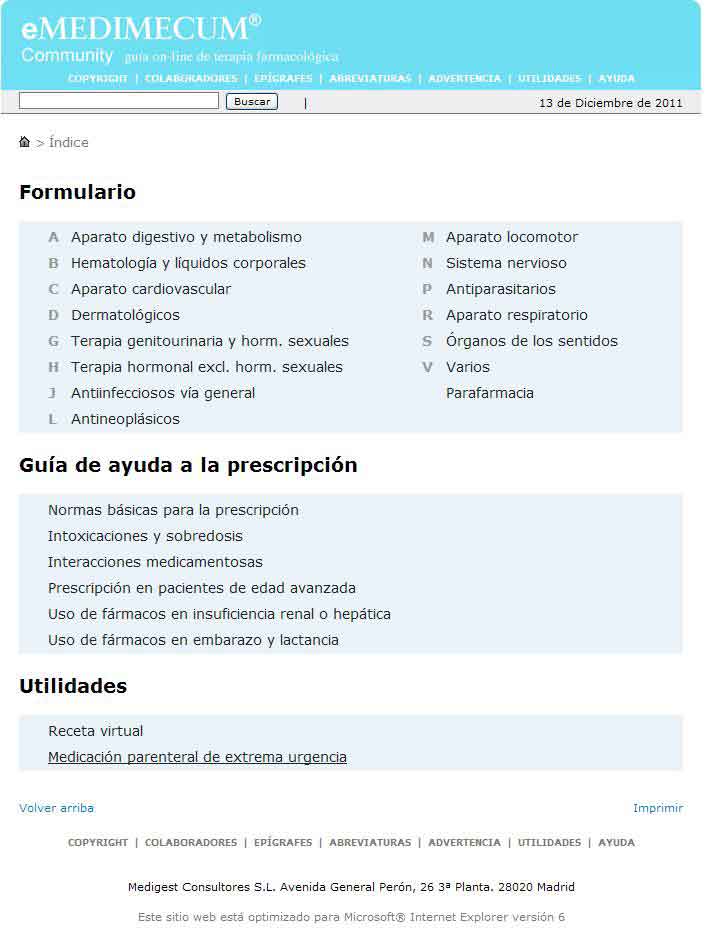
|
Volver Arriba
Historia clínica on-line
Próximamente.
Hacer prescripciones electrónicas
Próximamente.